Themes For Sony Vaio Laptop Windows 8
- Themes For Sony Vaio Laptop Windows 8 Download
- Themes For Sony Vaio Laptop Windows 8 Free
- Themes For Sony Vaio Laptop Windows 8 Driver Wifi
- Themes For Sony Vaio Laptop Windows 8 Full
Sony Vaio Wallpaper or Themes. The Great Collection of Sony Vaio Wallpaper or Themes for Desktop, Laptop and Mobiles. We've gathered more than 5 Million Images uploaded by our users and sorted them by the most popular ones. For more gadget reviews, Tech updates visit my other channel: trickzmedia.tvSony Vaio Windows 8 Model, powered by Intel Core i3 processor. More more videos a. To ensure that no other program interferes with the installation, save all work and close all other programs. The Taskbar should be clear of applications before proceeding. Format Sony VAIO Laptop Windows 10/8/7 using Assist Button. Sony VAIO gives a pack of care tools with its laptops including recovery tools. These tools help users to secure their Sony VAIO laptops from malicious bugs and also use them to format the laptop. It enables clients to configure firewalls, antivirus, and other security tools.

I thought I’d mix together a review of my shiny new laptop (a Sony Vaio T13) with one of Windows 8 which came pre-installed on the laptop.
The laptop
Six years after buying my last laptop I have replaced it with another Sony Vaio. At the time I bought the first one I didn’t think I would do this, my old Sony Vaio (VGN-SZ2M) is a nice machine but it was infested with Sony cruftware which added little functionality and what it did try to add didn’t seem to work and the couriers Sony selected left it with a neighbour without asking whether this was appropriate. It had a weird black plastic finish which was probably described as 'carbon fibre'. It’s worked fine although I found the 80GB hard disk a little cramped and as the years went by it felt slower and slower when compared to the other machines I use.
After poking around extensively I finally decided on another Sony Vaio, other contenders were the Lenovo Yoga 13 (limited availability and would that hinge really hold out?), the Acer Aspire S7 (more pricey for a poorer config and apparently no option for a big conventional drive) and offerings from Samsung, Toshiba and Dell – the bar for being a contender in this limited set was the touchscreen. I did look at non-touchscreen variants too and particularly liked the look of the Lenovo IdeaPad U410.
Having decided, I bought direct from Sony getting to get a bit more configuration flexibility adding 8GB RAM, an i7 processor and going for the 32GB SSD/500GB conventional hard drive combination, this is an ultrabook class laptop with a 13.3' touchscreen, no optical drive, and Windows 8. I liked the idea of getting a pure SSD system but the price Sony charges for the upgrade is about double the price of the highly regarded Samsung 840 Pro series SSDs so maybe I’ll be opening the thing up soon. It weighs 1.5kg which is light but not the lightest in this class, I decided on a touchscreen since it didn’t seem to add hugely to the cost and it isn’t something you can retrofit should the desire arise.
It is a very beautiful thing: brushed metal with chromed highlights, and in its pristine state it comes out of hibernate very quickly.
Compared to my old laptop it has the same footprint, unsurprising since the screen is the same size. The keyboard is narrower though, losing a column of keys, but the device is about half the thickness – having lost the optical drive.
I worried a little about the monolithic touchpad with no separate left and right mouse buttons but it has a positive click in these two locations so I’ve not noticed the lack of separate buttons.
The screen resolution may be a little deficient (1366×768) but it is comparable with most of the laptops in its class and I intend using it on an external monitor anyway.
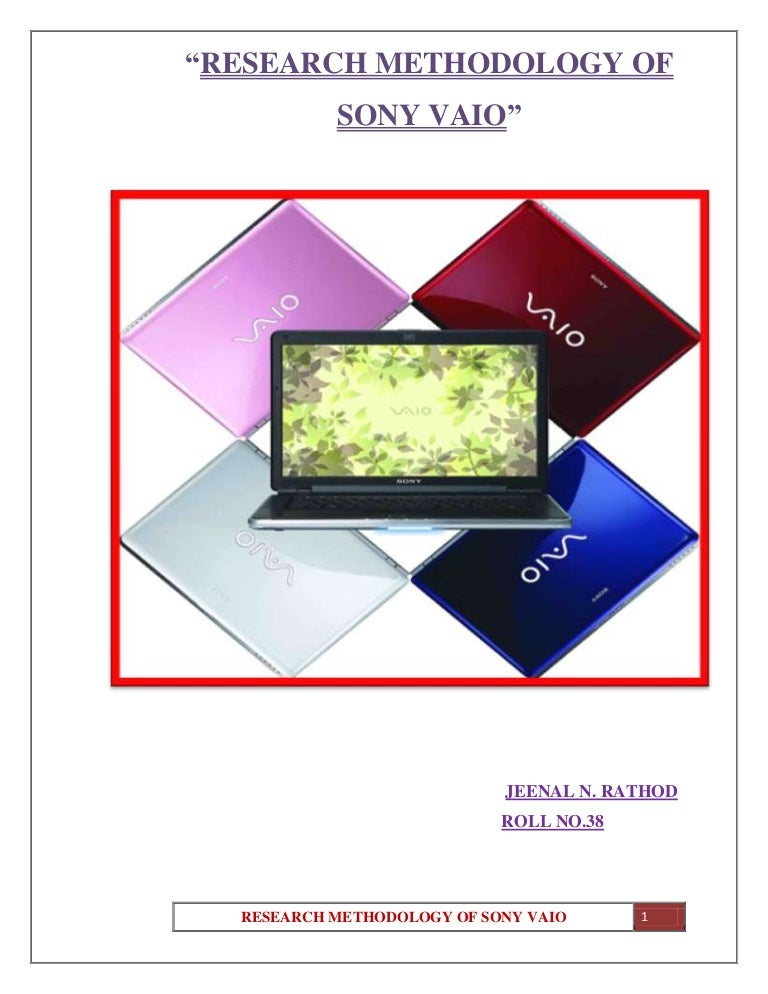
There is a small infestation of cruftware, featuring an update centre which seems to struggle to provide the necessary bandwith and an update-able electronic manual which I can’t seem to get hold of because the instructions for downloading it take you around in a loop.
As if in pique my old desktop PC failed shortly after I got the new Vaio so I’m using it as my sole computer for now, this works fine except it is a pain to install CD based software for various bits of hardware (quite why my video camera shipped with 4 CDs of software I don’t understand).
So overall – the Sony Vaio gets an A, a tick or some number of stars between 5 and 10.
Windows 8
I have a bit of a habit for getting computers with brand new Microsoft operating systems, although fortunately I skipped Windows Vista. Windows 8 takes a bit of getting used to, the best way of thinking about it is as Windows 7 with a mobile phone interface dropped on top of it. This is both good and bad. Personally I rather like Windows 7, and I’m also rather pleased with the Android-based touchscreen interface on my HTC Desire phone but the combination of the two is a bit disturbing.
Actually 'a bit disturbing' is wrong 'crap' would be better, the new style apps follow very different UI rules from conventional Windows apps and major in form over content – for example the pre-installed twitter app, although pretty and swooshy with the touchscreen is utterly useless as a twitter client. Not only does it have limited functionality but in order to view anything but the briefest of timelines you need to flap your arm about like a deranged semaphorist. The twitter app from twitter is marginally more functional but looks like the portrait aspect ratio phone screen placed in the middle of a wide laptop screen. Comparing my Android phone and tablet it strikes me few people have cracked scaling apps from phone to tablet size screens, let alone all the way to laptop screen sizes.
Live tiles offer interesting possibilities but they are constrained to one of two sizes, and I’ve yet to find one which does anything particularly interesting.
Microsoft is very keen for developers to write the mobile phone style apps, at one point the (free) Express version of Visual Studio was only going to allow developers to target the mobile phone style apps.
The only real redeeming feature of the new Windows 8 additions is that, once you’ve accepted the concept, the Start screen is better than the old Start button.

Not so long ago I would have 'struck down upon thee with great vengeance and furious anger those who' touched the screen of any device I owned, these days I’m a little bit more relaxed: I find the touchscreen a nice adjunct to more conventional input but I have a smeary screen now.
It seems to me there are a limited number of things you need to 'get' about an operating system in order to use it with a peaceful mind, for Windows 7 a big one was that you didn’t need to go stumbling through a cascade of entries in the Start menu – you just start typing the name of your desired application into the search box and it was revealed fairly promptly. Start typing when you are on the Windows 8 Start screen and you launch just such a search – how the hell you’re supposed to know this is a mystery to me. And this seems like one of the core problems with Windows 8 – there are some nice little interface features but there’s no way you would guess they were there or find them by accident.
Windows 8 is keen for you to login using a Microsoft account, it is possible to just use a local account but I thought “in for a penny, in for a pound” and went ahead and set one up. Interestingly you can see the benefit of this approach when using Google Chrome, when I installed Chrome it automatically installed the plugins I have on other PCs, my autocorrect settings and so forth – instantly I was at home. I guess this is the longer term plan for Windows 8. It also wants me to have an xbox account to buy music and video.
Some hints for new users of Windows 8:
- To shift tiles around on the Start page, hold them and drag then up or down initially (not left-right), to zoom out drag them towards the bottom of the screen;
- If you use Google Chrome as your default browser the title bar icons (minimise, maximise and close) disappear, to fix this don’t use it as your default browser;
- There exist both new style and old style applications, some things are available in both formats, for example Dropbox. The new-style apps resemble phone apps but offer limited functionality;
- New-style apps don’t have an 'exit' button, simply navigate away from them as you would a phone app;
- The Start screen replaces the Start menu on the old Windows 7 desktop, to search for anything just start typing!
- Windows 8 style apps cannot play MPEG2 files, this is only available for Windows 8 Pro with added Windows Media Centre. Windows Media Player will play them (suitable codecs installed – I used Shark007) and VLC player works fine.
On the last item: this seems a bit bonkers – the video app on the mobile-style interface can see your video library perhaps containing an unrelenting series of videos of your growing child which will almost inevitably be in MPEG2 format as a default so crippling this functionality seems a bit stupid.
Bottom line: Windows 8 is very pretty and the Start screen is, in my view, better than the old Windows 7 Start menu once you’ve got your head around it. The idea of putting a mobile phone interface, with mobile phone style apps, on top of a desktop interface is stupid – my opinion on this may change if I see some apps that are optimised for laptops. Mobile interfaces such as iOS and Android are optimised for consumption which is fine, but many people will still be getting PC class devices to do “work” and for the main the new mobile interface in Windows 8 gets in the way of that.
And now to install Ubuntu on it… a process so exciting I have made it the subject of a second blog post.
Themes For Sony Vaio Laptop Windows 8 Download
Sep 11, 2012. Instead of a slider like the Toshiba Satellite, we've got a frame in which the screen can be flipped to become either a tablet or laptop depending on what. Sony's Vaio 11 Duo is a convertible Windows 8 tablet with Ultrabook components, and comes with a stylus and pressure-sensitive digitizer for ease of. @USAFRet ah no sorry I meant a clean install of Windows 7 on a laptop that originally came with Windows 8.1. Download Solitude Standing Suzanne Vega Rar Download. My worry is that the drivers for my laptop are all for.
IFA, the world’s largest consumer electronics convention right after CES, closed this past week having debuted a whole host of mouthwatering technology. From hybrid tablets to gigantic television sets to Android cameras, there was something for everyone no matter what your technology tastes might be.
There were a lot of great technology blogs that did a fantastic job of getting the nitty-gritty from every new release, and using that river of news, we’re going to take a look at devices that personified the main themes that emerged from IFA: Windows 8 builds, hybrids, and a whole plethora of touch-enabled devices, especially Ultrabooks. Toshiba Satellite u920T: A Windows 8-based tablet with a slide-out keyboard. This looks pretty slick, offering a sliding keyboard attachment rather than a hinge. You can make this look like a tablet with the screen right up against the keyboard, or you can for a more traditional Ultrabook/notebook feel by setting the screen into a standing position.
Specs announced include Intel Core i5 processor, Intel HD 4000 graphics, 128GB SSD, 2 USB ports, and all of this inside a slim three pound package. This is due to ship on October 26; no pricing details as yet. You can get more information here: Dell XPS Duo 12: Think of “Wheel of Fortune” and you’ve got the general gist of the swivel design of this hybrid Windows RT tablet. Instead of a slider like the Toshiba Satellite, we’ve got a frame in which the screen can be flipped to become either a tablet or laptop depending on what you want. Personally, while I like the promise of a 20 hour battery life, I think the framework design won’t stand up to day-to-day use. You can read more about this hybrid here: Sony’s Vaio 11 Duo is a convertible Windows 8 tablet with Ultrabook components, and comes with a stylus and pressure-sensitive digitizer for ease of drawing (or whatever else you might want to do with it). More information available here: Samsung Series 5 Ultra comes with all the bells and whistles we want from an Ultrabook, including touch, but looks like it might be a bit easier on the pocketbook ($799 for a Core i3 processor, or $849 for a Core i5).
You can find more information about this device here: HP Spectre XT Touchsmart: Big (1920x1080) display, ahem, touchscreen display on this Ultrabook. This device comes with more ports than most other Ultrabooks out there, making it a good choice for power users. You can find more information about this device here: Acer Aspire M3 Touch and V5 Touch: A two-pack with different size screens (M3 with 15.6, V5 clocks in at 14-15 inch).
Larger touchpads and Ivy Bridge processor power included. Read more about these devices here: Lenovo IdeaPad U510: 15 inches and running Windows 8, this somewhat larger (well, larger than other Ultrabooks, which isn’t really saying much!) model potentially has enough room for an optionalBlu-Ray player. Ivy Bridge components inside, and the base model starts at a relatively budget-conscious price of $679. You can read more about this model here: if you were lucky enough to attend IFA, what was your favorite part of the show? What trend or product did you particularly like (or dislike)? Was there something that really made you go “wow!”? Share with us in the comments.
If you use your laptop or tablet on battery power, you’ll know how annoying it is to lose battery power at the “worst time”. While I can’t guarantee your PC will lose power at a more convenient time, I can offer 14 ways to improve your battery life. Learn, in this guide, how to save power when running on batteries. Note: This guide is written for Windows 7 but most tips apply for Windows Vista Save Battery Power Here are some ways to save your battery’s power. You don’t need to apply all these tips but every little helps.
Turn Down Screen Brightness To turn down screen brightness, click the battery icon in the system tray and click Adjust screen brightness. Slide the brightness slider to the left until you can comfortably see the screen and it’s dimmest setting. Cut Down on Background Applications Many background applications don’t need to run and only increase CPU cycles and, in turn, the demand on your battery. Here’s a couple of things you can do to cut down on background applications: 2a. Disable Windows Sidebar Gadgets If you don’t use the sidebar, you probably have it disabled already (right click the Windows Sidebar icon in the system tray and click Exit.) If you use the Windows Sidebar, do you really need all your gadgets running when you’re on battery power? To disable Windows Sidebar gadgets: Click the Start button and click Control Panel.
Type gadget in the top-right search box, and click View list of running gadgets. Next to the running gadgets, click remove. Diable Startup applications To disable uneccessary startup applications,.
Disable Your Wireless Internet & Bluetooth If you’re not using the internet or Bluetooth, consider disabling the hardware to save battery power. To disable your wireless, bluetooth, or both cards, either: A. Locate the switch on the side of your laptop (many now have this) and turn your wirelesss cards off. Or B. Click the network icon in the system tray and click Open Network and Sharing Center. In the left-hand menu, click Change adapter settings.
Right click your wireless connection and click Disable. Repeat for your Bluetooth device. Disable Screensavers Screensavers use CPU when your PC is idle. To disable your screensaver: Right click the Desktop and click Personalize. Click Screen Saver.
In the drop down list, select (None) and click OK. Change Power Options You what your computer does to save power when idle.
To do so, click the battery icon in the system tray and click More power options. Select Power saver and click Change plan settings. Lower the time it takes for your computer to dim the display, turn off the display, and sleep when on battery. Click Change advanced power settings to fine tune your power-saving preferences. Adjust Visual Effects Visual effects also use CPU and memory and this drains your battery. To lower the effects and save battery power: Click the Start button, click Control Panel, and type visual in the top-right search box.
Click Adjust the appearance and performance of Windows. Select Adjust for best performance and click OK. Turn off Windows Aero Windows Aero enables the glass effect you see on your Windows. This (surprise surprise) also uses CPU and memory and should be disabled to save battery.
Fallout 3 Serial Code Generator. To disable Windows Aero: Right click the desktop and click Personalization. Click Window Color. Uncheck Enable transparency and click OK. Disable the Search Index The search index indexes your files for quick searching. This is a convenience but comes at a great cost to battery life when it’s running.
To save power, consider disabling the search index. To disable the search index: Click the Start button, click Control Panel, and type index in the top-right search box. Click Change how Windows searches. Click Modify. Remove all locations by unchecking them and click OK. Keep Your PC Cool The hotter your PC gets, the harder your fans have to work to keep it cool. To minimize the power drawn by your fans, keep your PC cool.
Themes For Sony Vaio Laptop Windows 8 Free
If using it on your lap or on a pillow, ensure there is proper ventilation. Never use your PC on a blanket or soft surface where airflow is restricted. This will also keep your hardware working longer as hardware is less likely to overheat and fail. Only Use Your Screen When You Need it This tip links back to tip number 5. When in the power options, click Choose what closing the lid does. I always set the lid closing to do nothing and the power button to put the laptop to sleep.
Themes For Sony Vaio Laptop Windows 8 Driver Wifi
/cdn.vox-cdn.com/uploads/chorus_asset/file/19768314/awhite_20200304_3921_0048.jpg)
This way, when I’m taking a break, I can put my laptop lid down (which turns off the display and saves power) without my laptop going to sleep. I’m also lucky because my laptop has a Display button that, when pressed, turns off my display. I found this button very useful when I sat in class and didn’t need to use my laptop but didn’t want to close and open the lid repeatedly.
Disable Automatic Program Updates Many programs like iTunes, Java etc. Come with their own auto updating software. These programs frequently communicate with update servers and, collectively, can take a toll on battery life. It’s important to keep software up to date; however, you should consider disabling update checkers for software installed on your PC. Good software lets you disable this behavior when you install it; some software may require a little bit of digging to disable automatic update checking. Here’s how to stop Java checking for updates: Click the Start button and click Control Panel. When the Control Panel loads, type java in the search box, and click Java: On the Update tab, uncheck Check for Updates Automatically: Click Never Check: Note: I’ve noticed the scheduled task for Java update checking is often left behind.
To remove the task: Click the Start button, type task, and click on Task Scheduler When the task Scheduler loads, click Task Scheduler Library in the left pane In the right pane, look for the Java Update task, right click it, and click Disable: 12. Remove Peripherals and Media CDs spinning in drives, external hard disk drives, memory cards in slots, and even a plugged in USB thumb drives all drain power at varying levels. Remove all external drives, cards, and CDs to save battery power and the life of your machine. Add more RAM I just added 1GB of RAM to a netbook and I noticed the battery life is quite a lot better. This is because when you run out of memory, application data is written to the hard disk (virtual memory), which requires the movement of mechanical parts and not just electrons alone. By adding RAM to a computer that is always swapping/thrashing, you’ll save a noticeable about of battery life. Use Hibernate not Sleep/Standby If you want good battery life that spans multiple sessions, consider hibernating your PC instead of putting it to sleep/on stand by mode.
Themes For Sony Vaio Laptop Windows 8 Full
Hibernation mode stores all volatile memory on disk and requires less power than leaving volatile memory in RAM for quick access when you turn your PC on. You can easily use a whole battery in two weeks or less of sleep mode, so you could be losing around 10% of battery life each day your laptop is sleeping instead of hibernating (if you’re not using.) For more details on, visit. To hibernate your PC, click the Start button, click the arrow next to Shut Down, and click Hibernate: If you do not see the option to hibernate, press the Windows Key + R (or click Start >Run), type the following, and press Enter: powercfg -h on If the option is still not available, a reboot is required to show the Hibernate option on the start menu. Bonus Tip To get a power efficiency report: • Click Start, type CMD, right click cmd.exe and click Run as Administrator. • On the command line, type powercfg -energy to view a power efficiency report.